Do you need to capture Windows screen? Whether you want to share with colleagues or simply wish to save the display, screen-capturing makes everything easier. The question is, how to take a screenshot on Windows 10?
There are few ways that you can do to take a screenshot, be it for the entire display or only part of it. Upgrade your computer skills and learn how to capture screen on Windows 10 right here.
Ways to Take Screenshots on Windows 10
Windows 10 comes with built-in tools that enable you to capture screen with ease. Unfortunately, not many users know this feature. Check out the following list and get inspired!
1. Snipping Tool
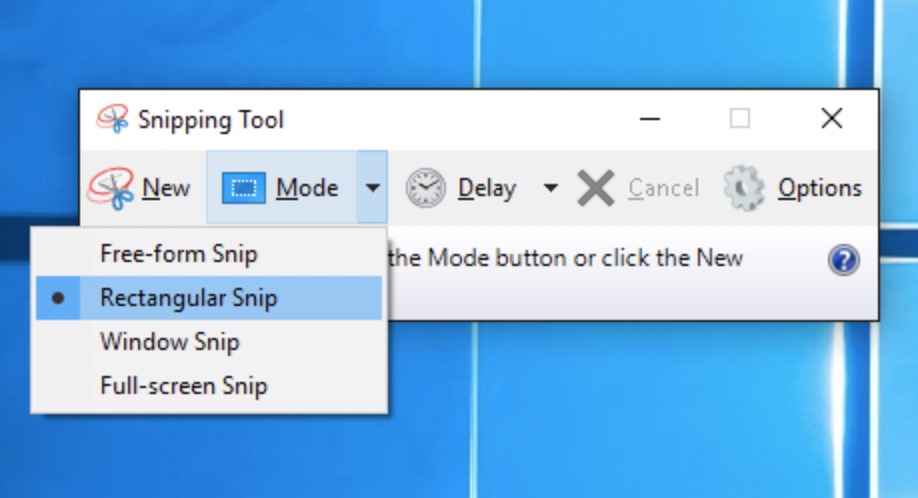
This built-in tool has been around for a while. Since Windows Vista, the Snipping Tool becomes a reliable feature to take screenshots on PCs. How to use this tool is super easy as it doesn’t require too many steps. Learn how to use Snipping Tool below:
- Open Snipping Tool from your search bar.
- Once opened, click New button and choose the area you want to capture. It can be in a rectangular form, free-form, and full screen.
Please note that it won’t automatically save the screenshots. You will need to save it manually before exit.
2. Snip & Sketch
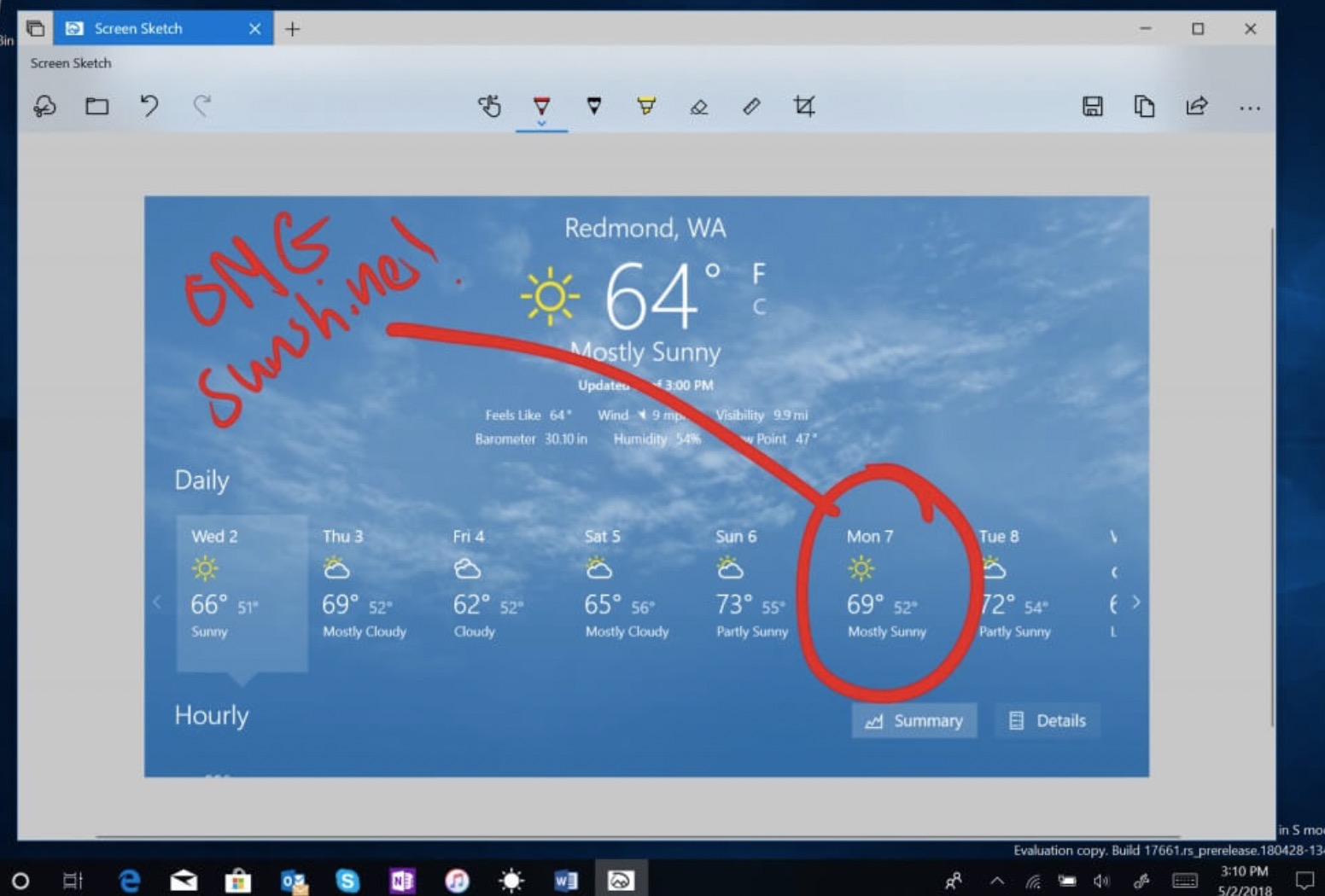
Snip & Sketch is a newer version of Snipping Tool. This built-in tool lets you take screenshots and share it as a new image file. Without the need of downloading, you can easily call up the tool with keyboard shortcut.
Here is how to take a screenshot using Snip & Sketch:
- Press Windows key + Shift + S.
- Once you press the keys, the screen will dim.
- You should also see a small menu at the top of the screen. This menu can be used to take a screenshot, either free-form, rectangular, or full-screen.
- Drag the pointer to determine the area to be captured.
- Once a screenshot is taken, it will be saved to clipboard.
In case you access Snip & Sketch from the Start menu, you will see a window at the top of the screen. Click New button and move the pointer to capture the desired part of the screen.
3. Print Screen
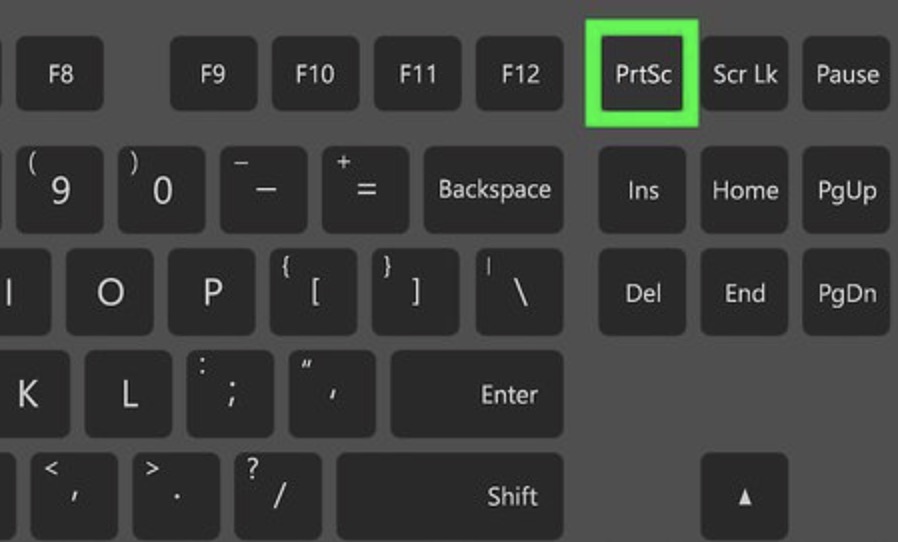
As you can read on Androidally.com, Print Screen is one of the easiest ways to capture screen on Windows 10. With Print Screen, you don’t need to open a tool or install any apps. Everything can be done right from your keyboard.
However, your screenshot is not saved as a file. Instead, it will be copied to your clipboard. That means you can copy the captured screen on MS Windows or open via Microsoft Point.
How to take a screenshot using Print Screen? Follow the steps below:
- On the desired display, press PrtScn on your keyboard.
- Open Microsoft Word or another image editing tool, then copy the screenshot.
- If you choose to use MS Word, press Ctrl + V to copy.
Print Screen is the quickest and easiest way to take a screenshot. However, it only works to capture the entire screen.
4. Windows Key + Print Screen
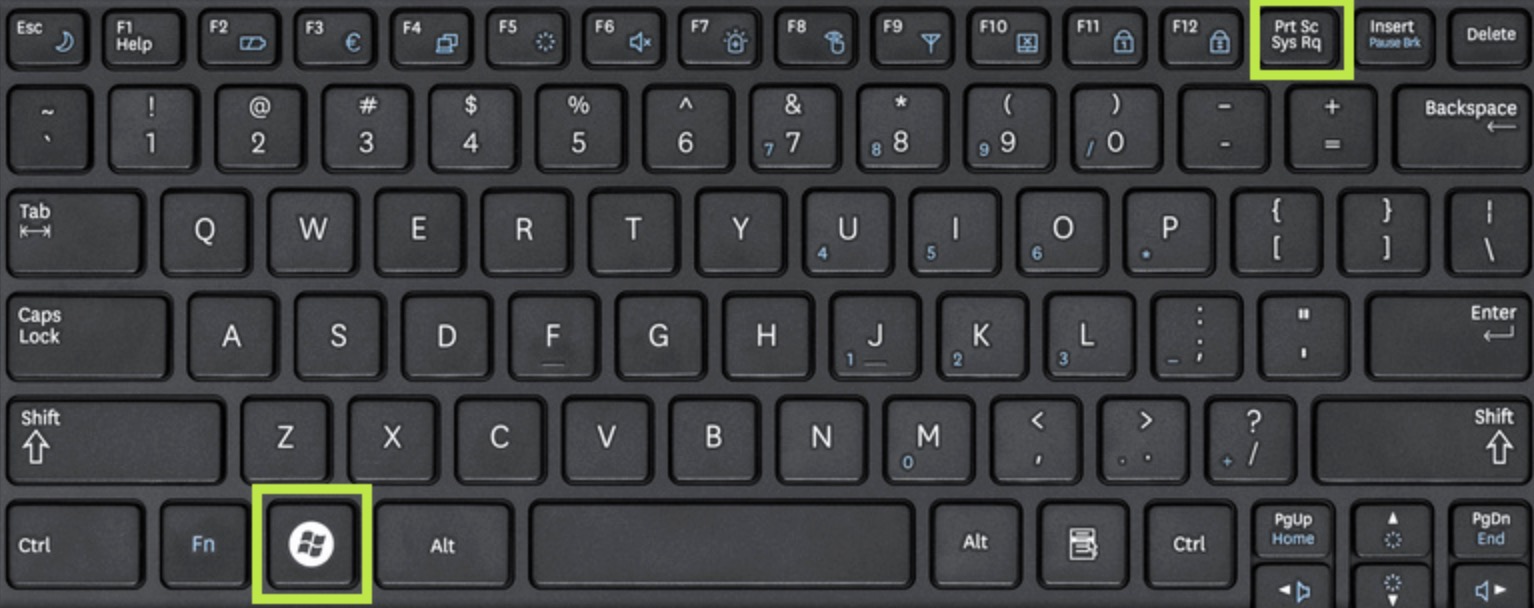
Still using Print Screen, there is another way to capture screen and save it automatically as a new file. By pressing Windows Key and Print Screen accordingly, you can take a screenshot of the entire display.
With this method, the screenshots will be saved to the Screenshots folder instead of copied to clipboard just like when you press only Print Screen. Here is how to get it done:
- On the desired display, press Windows key + PrtScn.
- The screen will dim, which means the screen is already captured.
- Go to Pictures, then choose the Screenshots folder to find the image.
Taking screenshots on Windows 10 is not a big deal. Now that you know several ways to capture screen, you can easily share with friends or save the display for later.