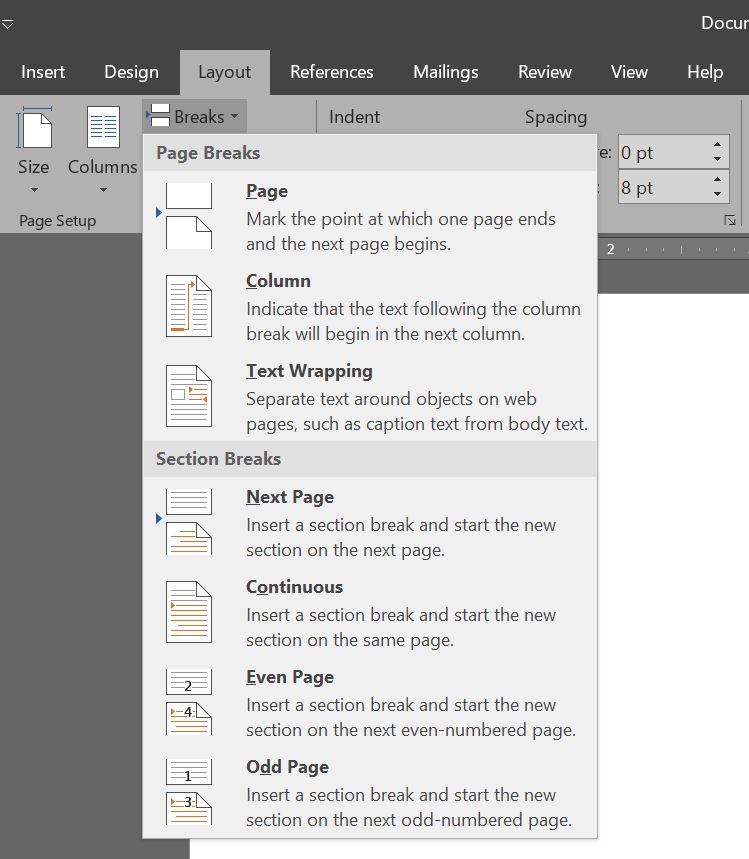
What should you do if you want to make a document with different formats? Section Break tool will help you to do that. However, what if you want to change the document with a different format into one same format? Well, you can also use this tool. To be more precise, you just need to remove Section Break in the document. Just like how easy it is to insert Section Break, the method of how to remove a Section Break in Word is also simple and easy.
Remove Section Break Manually
There are some ways to remove Section Break in a document. One of them is breaking it with a manual method. This method is very easy. You don’t need to spend much time just to remove this tool.
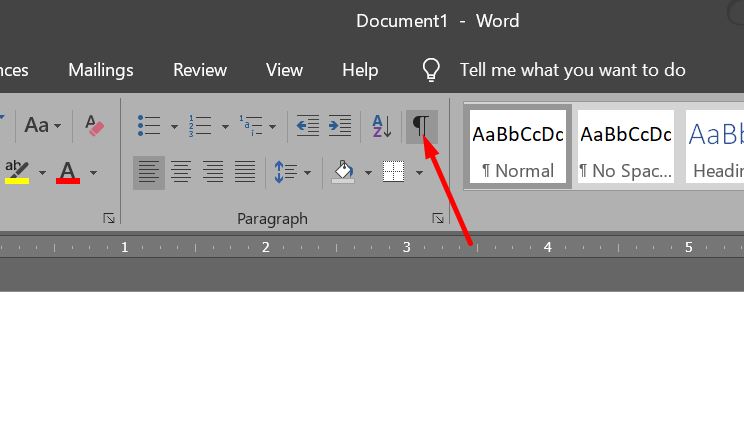
- The first step on how to remove a Section Break in Word manually is to click the menu home. There, you will find a tool with symbol ¶.
- After that, click that symbol and all the paragraph marks and symbols of hidden formatting will appear on your monitor. What you need to do next is find the Section Break symbol in your document.
- When you have found the Section Break symbol you want to remove, move your cursor onto that symbol.
- Then, just press the delete key from the keyboard. And voila! The page where the Section Break is removed now has the same format as the page before.
If you want to remove more than one Section Break, you can find the other symbol and delete it with the delete key.
Using Find and Replace Features to Remove Section Break
Removing Section Break in Word is not limited to the manual methods. You can also use the features that already exist in Word. It is a Find and Replace feature. And you can find the steps on how to remove Section Break in Word using Find and Replace features here :
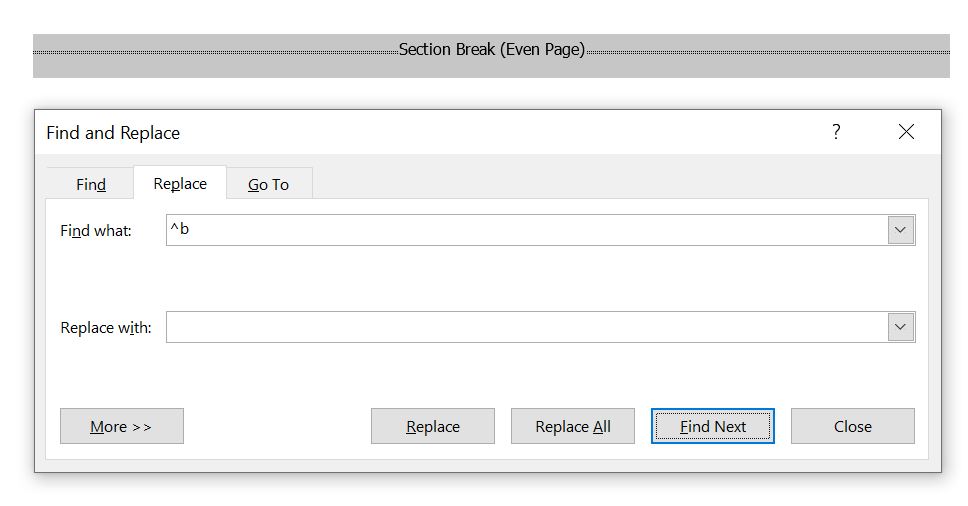
- First, you need to go to the home menu. On the right side of this menu, you will find Replace and click it. But, you can also press the Ctrl+H key in your keyboard if you can’t find the replace menu.
- After you click Replace or pressing the keys, a dialog box will be open. There are two columns in the dialog box. The first one says Find What, while the other says Replace with.
- You need to write ^b in the Find What column and type nothing in the second column.
- After that click Replace all and you will see another dialog box that says how many Section Break you’ve successfully deleted.
- Click OK on the dialog box to finish the steps and close the dialog box.
Now, there is one format in your document.
The method on how to remove a Section Break in Word has the same difficulty with how to insert Section Break. If you’ve already got used to Microsoft Word, neither insert Section Break or Remove Section Break will bring you any trouble. What you need to remember is, if you remove Section Break on a certain page, the page before and after the break will combine into one page. And the format will follow the second page.